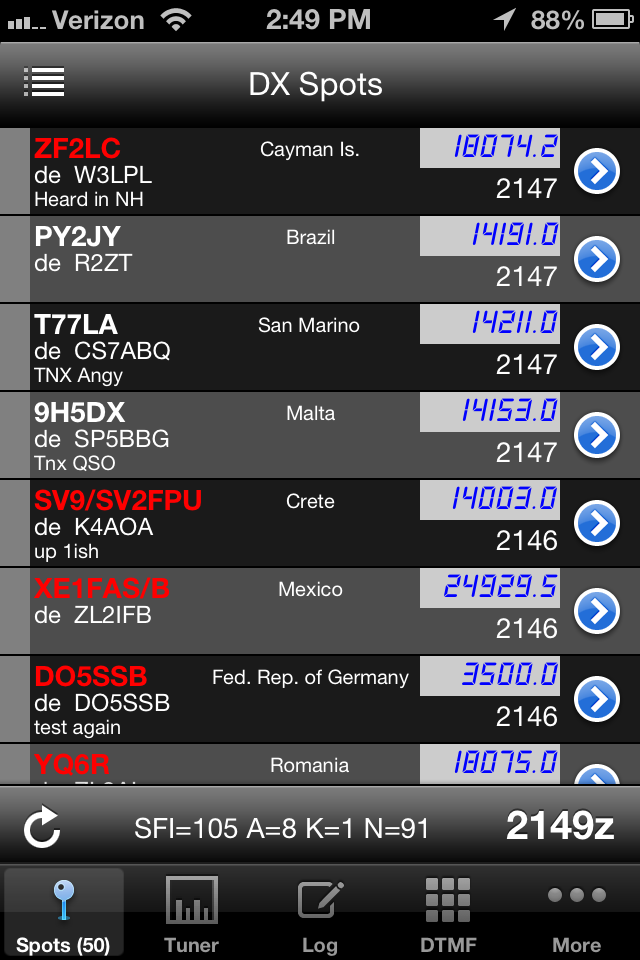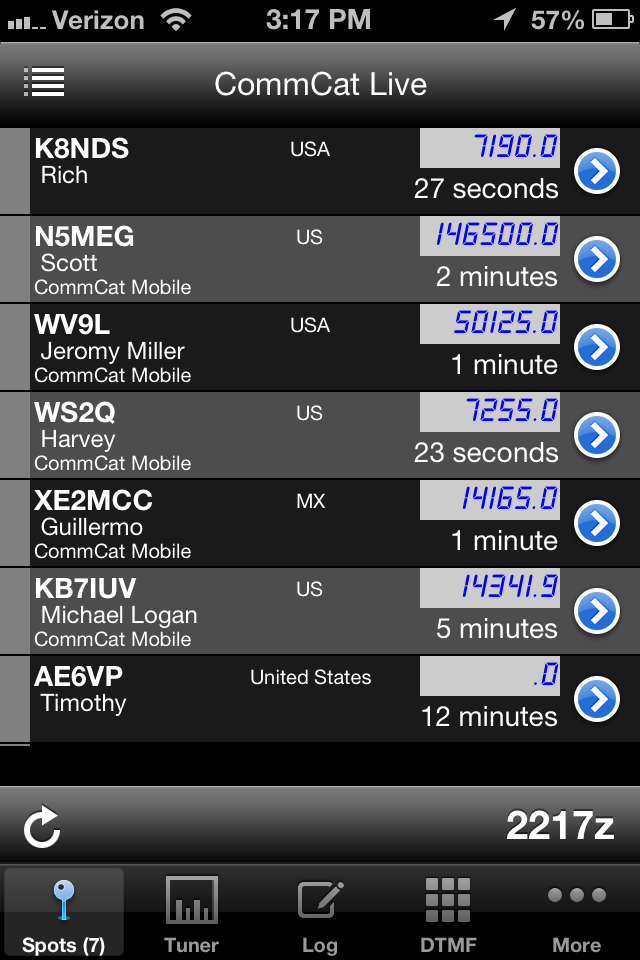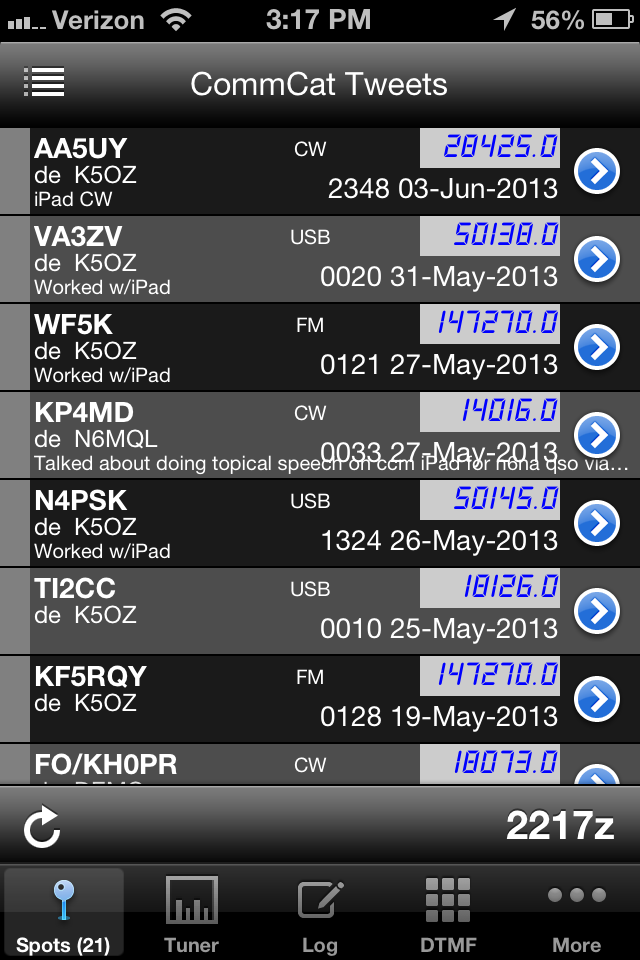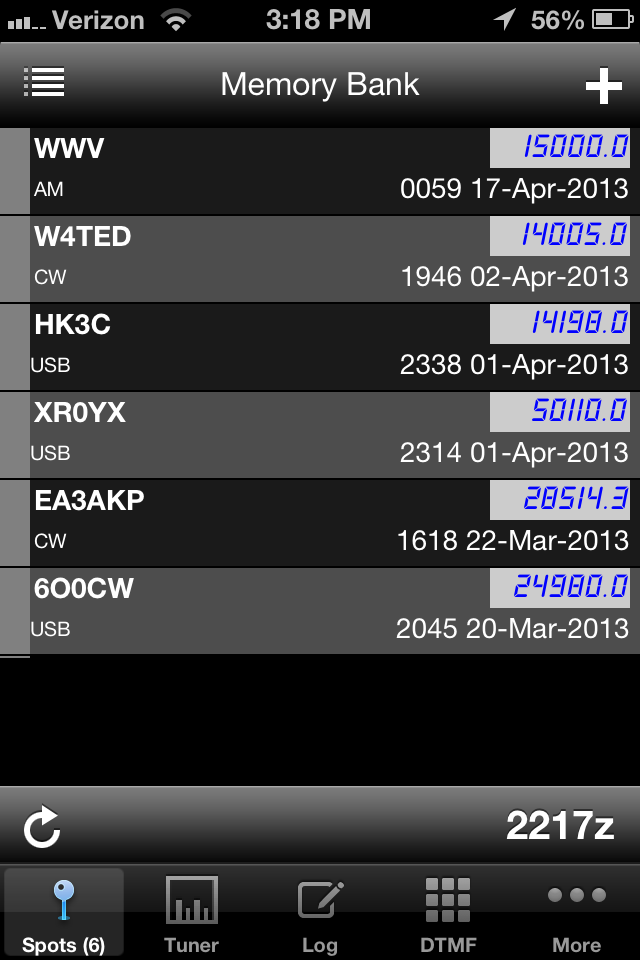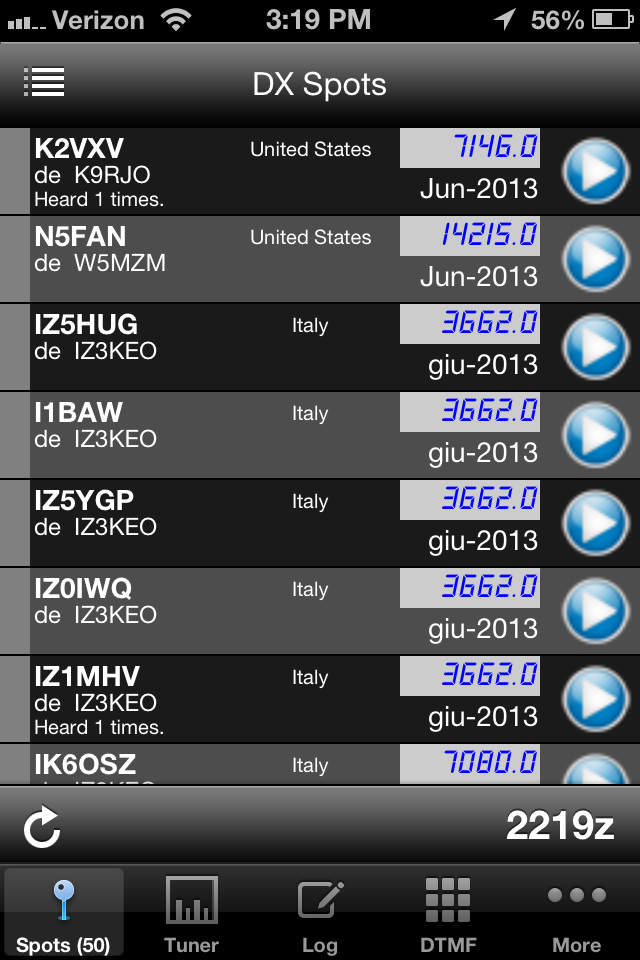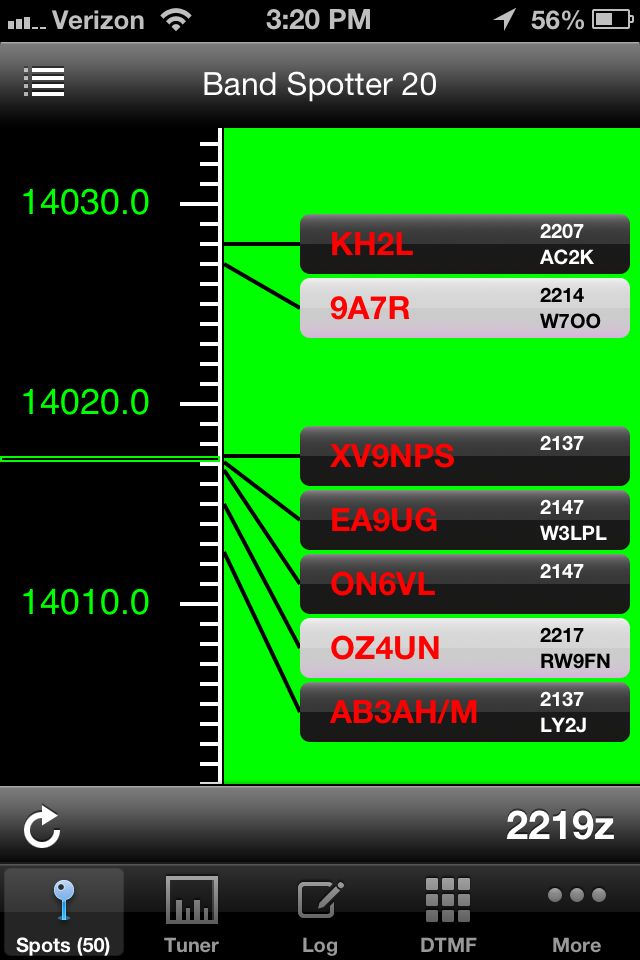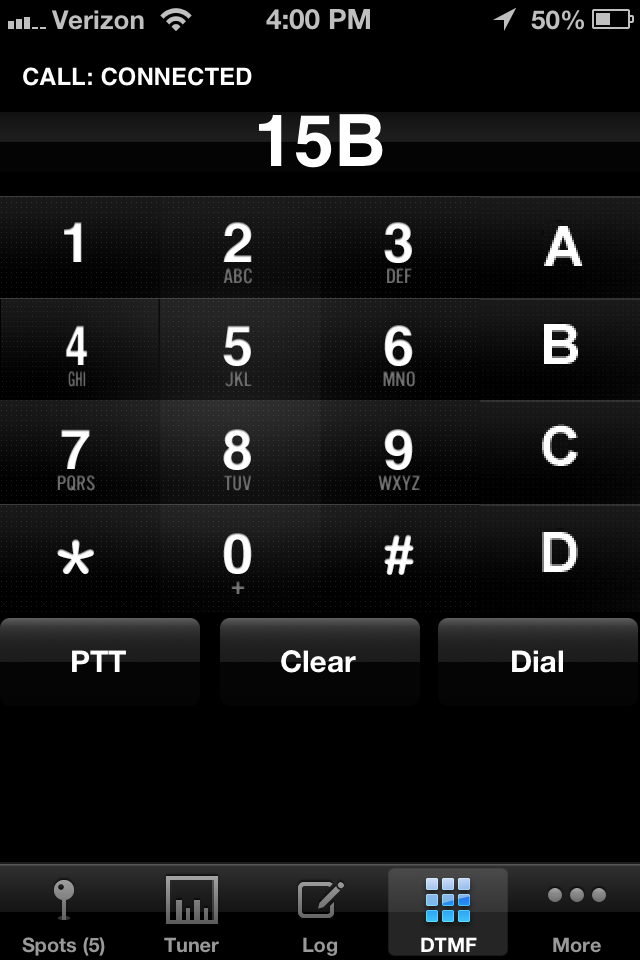The CommCat Mobile Tuner window provides a way to control your radio and display one of several tuning aids. The Band Spotter is shown below in the left column.
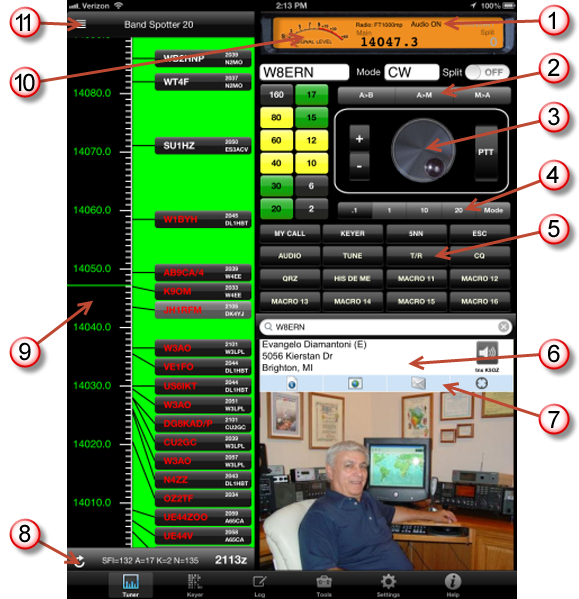
1. VolP Status
VoIP status can be Audio ON, Trying, and Audio OFF. Your Live account must be set up for VoIP. Please contact CommCat technical support for assistance.
2. Frequency selector
Copy VFO A to VFO B, VFO A to M (Memory) or M to VFO A.
3. Tuning and PTT
Tune by rotating the knob or by using the +/- buttons. The tuning steps are set by the switches below. Tap and hold the PTT button to transmit. There is also a way to program a macro button to provide a toggle T/R switch. See the Macro topic of Help.
4. Tuning sensitivity
Set the tuning step size to 100 Hz, 1 kHz, 10 kHz or 20 kHz, or set the Mode with the tuning knob.
5. Macro switches
See the Macro topic of Help to learn how to program the 32 macros. You can use them for VoIP control, CW messages, rotator control, or rig control.
6. Callbook
Shows the callbook page for a selected call. You can use the free MyQSX callbook, or the subscription QRZ XML service. See settings.
Audio clips are available for many DX stations. When a clip is found on the MyQSX server, a speaker icon appears. Tap the speaker icon to listen to the audio clip.
The grid square and distances are computed from the relative latitudes and longitudes of your location and the DX location. If the DX latitude and longitude are not found, the grid square is estimated and will most likely not be exact.
7. Additional callbook functions
View the QRZ Bio, personal home page, send email to the DX station, or view their location on a map.
8. Spot toolbar
Refresh the spot list, view the current sun spot information, or check the UTC time. The spot list can also be refreshed automatically, see settings.
9. Band Spotter
The Band Spotter view is one of several tuning aids that can be displayed on the left side of the Tuner window (see below). The Band Spotter shows recent spots on a tuning scale. Tap a spot to tune to that spot's frequency and mode. The background color of the spots show their age. Light gray shows that a spot was reported in the last five minutes, gray within 10 minutes, and black older than 10 minutes. The text color in each spot reflects filtering rules that have been set up, while colored flags on the left end of a spot are also created by a rule.
10. Radio status and S-meter
Shows the Main (VFO A), Sub (VFO B), selected radio, transmit status and signal strength. The Sub frequency is disabled when you are not is split. You can enter a frequency directly by tapping the Main or Sub frequency and using the keyboard.
11. Option List
Provides a list of alternate tuning aids that can be displayed in the left column (see below).
Tuning Notes for Remote Control
Remote Control requires that: 1) CommCat logging program, or, 2) QSXer be running on your home computer and controlling to your radio, or, 3) you are using a supported direct connection radio. Make sure CommCat controls your radio properly before attempting to use remote control. If you are using HRD, QSXer sends remote commands to HRD, which then controls your radio.
When you rotate the CommCat Mobile tuning knob in the Tuner window, CommCat Mobile sends frequency, split, and mode data to your home computer running CommCat or QSXer, or directly to your radio. When you lift your finger, your operating status is sent to your home page on the MyQSX server. The Tuning Knob flashes to confirm the MyQSX data exchange.
When you start the app, the current radio frequency and mode are retrieved from CommCat. Tap the Tuner button in the tab bar to open the Tuner window to display the radio's frequency and mode. Any changes made to your radio through its controls or from CommCat or HRD are sent to CommCat Mobile. Note that QSXer is not able to read the status of HRD split, so this information is not sent back to CommCat Mobile.
If something is wrong with the connection from CommCat Mobile to CommCat or QSXer, you will see an alert message in CommCat Mobile. This alert suggests that you check the IP addresses entered into CommCat Mobile settings, and confirm that CommCat or QSXer is running.
You can look at your MyQSX home page to learn more about what is being sent to the MyQSX server:
•Free MyQSX account: http://myqsx.net/q.php?call=yourcall
•CommCat Live account: http://yourcall.myqsx.net
Navigate to one or the other links, above, and you will see the most recent frequency and mode sent from CommCat Mobile to the MyQSX server.
To modify data on a QSXer home page, use the free QSXer application available from the QSXer web site: http://www.qsxer.com.
To modify data on a Live home page, open the Live settings window from CommCat.
Option List
Select the view for this part of the Tuner window. Tap the button to open the option list. (The images show the equivalent iPhone view.) The selections include:
MyQSX DX Spots |
|
The DX Spot List is the default view. It shows the latest 50 spots from the MyQSX DX Cluster. See DX Spot Settings for details on how to set filters. |
CommCat Live Spots |
|
This is a handy spot list that can be used to contact other CommCat Live and QSXer users. The time since the station's last update is shown below their current frequency. Tap a cell to tune your radio to that frequency and show the Tuner window. Double-tap to tune without going to the Tuner window. Tap the disclosure button to open the callbook page for that station. |
CommCat Tweets |
|
CommCat and CommCat Mobile users can send a Tweet to the CommCat Twitter account each time a QSO is logged. This list shows the current logging activity of CommCat users. |
Memory Bank |
|
The Memory Bank provide a place to store favorite frequencies and modes. Tap a bar to tune to that frequency. To add a current frequency and mode to your list, tap the + button. To remove a bar, swipe the bar to the left and tap Delete. |
MyQSX Audio Clips |
|
CommCat Live users can record audio clicps and upload them to the MyQSX web site. The most recent clips are shown on the Audio Clip List. Tap the Play button to listen to an audio clip. The number of times a clip has been played is shown. |
MyQSX Audio Clips (DX) |
|
Same as above, showing only non-US clips. |
Band Spotter |
|
The Band Spotter view shows current DX Spots on a tuning scale. Tap a spot to tune there. The current frequency is shown by the green lines. The spot bars are light gray, gray, and black, showing a relative indication of how old the spot is. Light gray is under five minutes, gray is 5-10 minutes, and black is longer than 10 minutes. As you scroll to the upper or lower band limit you will see red buttons with arrows. Tap the button to go to the next higher or lower band. |
DTMF Keypad |
|
The DTMF Keypad can be used for remote control purposes, such as with a repeater. The DTMF tones are repeated by CommCat using the VoIP channel. The DTMF Keypad requires CommCat and CommCat Live.
The current audio connection status is not shown on the iPad view.
Tap and hold the PTT button to have CommCat transmit the tones.
The most recent dialing sequence is shown below the call status. Tap Dial to resend this sequence. The sequence you dial is retained by CommCat Mobile for the next time you need it. |